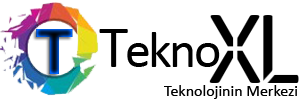Microsoft Outlook’u kullanarak, daha sonra bir tarihte gönderilmek üzere bir e-posta iletisinin zamanlaması konusunda birçok ayrıcalığınız bulunuyor. Hemen Outlook Zamanlı Mail gönderme konusunda detaylara geçelim.
Outlook Zamanlı Mail Planlaması
- 2016’dan sonra Microsoft Outlook’un en son sürümleri için şu adımları izleyin:
- Aldığınız bir e-postayı yanıtlamak isterseniz veya e-postayı başkalarına iletmek isterseniz, gelen kutunuzdaki mesajı seçin ve şerit menüsünde “Yanıtla, Yanıtla veya Aktar” düğmesini tıklatın.
- Aksi takdirde, yeni bir e-posta mesajı oluşturmak için, şerit menüsünün sol üst kısmındaki “Yeni E-posta” düğmesini tıklayın.
- E-postanızı, alıcıları, konuyu ve e-postanın gövdesine eklemek istediğiniz mesajı girerek tamamlayın.
- E-postanızı göndermeye hazır olduğunuzda, Gecikme menüsünü açmak için “E-postayı Gönder” düğmesinin sağ tarafındaki küçük aşağı oku tıklayın – “E-posta Gönder” düğmesinin ana bölümünü tıklamayın, e-postanızı hemen gönderir.
- Açılır menüden “Daha Sonra Gönder …“ seçeneğine tıklayın.
- E-postanın gönderilmesini istediğiniz tarihi ve saati ayarlayın.
- “Gönder’i” tıklayın.
- Planlanmış, ancak henüz gönderilmemiş olan e-posta mesajları Taslaklar klasörünüzde bulunabilir.
- Fikrinizi değiştirir ve e-postayı iptal etmek veya değiştirmek isterseniz, aşağıdaki adımları izleyin:
- Sol taraftaki bölmede “Taslaklar” klasörünü tıklayın.
- “Planlanmış e-posta” adresinize tıklayın. E-posta başlığı ayrıntılarının altında, e-postanın ne zaman gönderileceğini belirten bir mesaj görürsünüz.
- Bu e-posta zamanlama mesajının sağ tarafındaki “Gönderimi İptal Et” düğmesini tıklayın.
- Zamanlanmış e-postayı göndermeyi iptal etmek istediğinizi onaylamak için iletişim kutusunda “Evet’i” tıklayın.
- E-postanız daha sonra iptal edilebilir ve yeniden düzenlenebilir. Böylece, düzenleyebilirsiniz. Buradan farklı bir gönderim zamanını yeniden ayarlayabilir veya Gönder düğmesini tıklayarak e-postayı hemen gönderebilirsiniz.
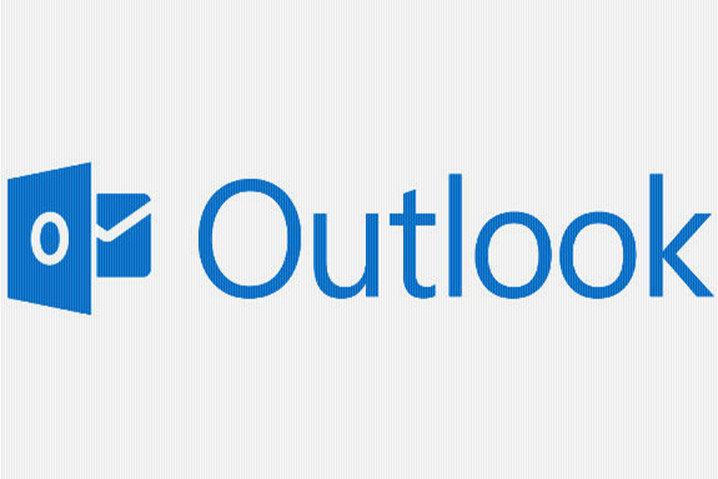
Eski Sürümlerde Outlook Zamanlı Mail Gönderme
- Outlook 2007’den Outlook 2016’ya Microsoft Outlook sürümleri için şu adımları izleyin:
- Yeni bir mesajla başlayın veya gelen kutunuzda bir mesajı seçerek veya yanıtlayarak iletin.
- Mesaj penceresindeki “Seçenekler” sekmesini tıklayın.
- Diğer Seçenekler grubunda “Gecikmeli Teslimatı” tıklayın. Gecikmeli Teslimat seçeneğini görmüyorsanız, grup bloğunun sağ alt köşesindeki genişletme simgesini tıklayarak “Daha Fazla Seçenek” grubunu genişletin.
- Yayınlama seçenekleri altında, “Daha önce yayınlama’nın” yanındaki kutuyu işaretleyin ve iletinin gönderilmesini istediğiniz tarih ve saati ayarlayın.
- “Gönder’i” tıklayın.
- Outlook 2000’den Outlook 2003’e, aşağıdaki adımları izleyin:
- E-posta mesajı penceresinde, menüdeki “Görünüm> Seçenekler’i” tıklayın.
- Teslimat seçeneklerinde, “Daha önce yayınlama’nın” yanındaki kutuyu işaretleyin.
- Açılan listeyi kullanarak istenilen teslimat tarihini ve saatini ayarlayın.
- “Kapat’a” tıklayın.
- “Gönder’i” tıklayın.
- Henüz gönderilmemiş olan planlanmış e-postalarınız Giden kutusu klasöründe bulunabilir.
- Fikrinizi değiştirir ve e-postanızı hemen göndermek istiyorsanız, şu adımları izleyin:
- Giden kutusu klasöründe planlanan e-postayı bulun.
- “Gecikmiş mesajı” seçin.
- “Seçenekler’i” tıklayın.
- Daha Fazla Seçenek grubunda, “Gecikmeli Teslimatı” tıklayın.
- Daha önce teslim etmeyin kutusunun işaretini kaldırın.
- “Kapat düğmesini” tıklayın.
- “Gönder’i tıklayın.” E-posta hemen gönderilecektir.
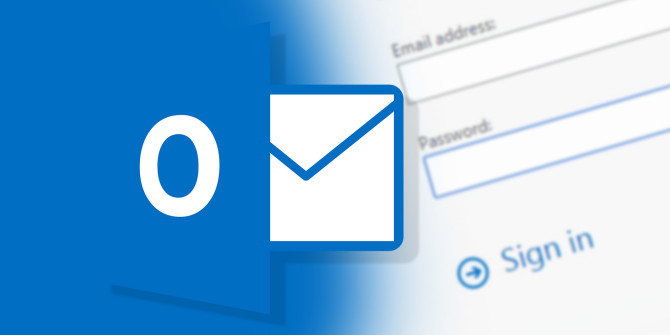
Tüm Mailler İçin Outlook Zamanlı Mail Oluşturma
Oluşturduğunuz ve gönderdiğiniz tüm iletiler için otomatik olarak bir gönderim gecikmesi içeren bir e-posta mesajı şablonu oluşturabilirsiniz. Bu, sık sık gönderdiğiniz bir e-postada değişiklik yapabilmenizi isteyen bir e-posta gönderirseniz, ya da aceleyle göndermekten pişman olduğunuz bir e-posta gönderdiğinizde kullanışlıdır.
Tüm e-postalarınıza varsayılan bir gecikme ekleyerek, bunların hemen gönderilmesini önleyebilirsiniz, böylece geri dönüp değişiklik yapabilir veya oluşturduğunuz gecikme içinde iptal edebilirsiniz.
- Gönderme gecikmesi olan bir e-posta şablonu oluşturmak için şu adımları izleyin (Windows için):
- “Dosya” sekmesini tıklayın.
- Ardından Kuralları ve “Uyarıları Yönet> Yeni Kural’ı” tıklayın.
- Boş Bir Kuraldan Yıldız’ın altında bulunan “Uygula” kuralını tıklayın.
- Koşulları seç listesinden, uygulamak istediğiniz seçeneklerin yanındaki kutuları işaretleyin.
- Sonrakine tıkla. Bir onay kutusu belirirse (herhangi bir seçenek belirlemediyseniz bir tane alırsınız), “Evet’i” tıklayın ve gönderdiğiniz tüm mesajlar bu kurala uygulanacaktır.
- “Seç eylem (ler) listesinde”, teslimatı birkaç dakika geciktirmek için yanındaki kutuyu işaretleyin.
- İfade numarasını tıklayın ve gönderilen e-postaları ertelemek istediğiniz dakika sayısını girin. Maksimum 120 dakikadır.
- “Tamam’ı ve sonra İleri’yi” tıklatın.
- Kural uygulandığında, yapmak istediğiniz istisnaların yanındaki kutuları işaretleyin.
- Sonrakine tıkla.
- Bu kural için alana bir isim yazın.
- “Bu kuralı aç’ın” yanındaki kutuyu işaretleyin.
- “Son’a” tıklayın.
- Artık herhangi bir e-posta için “Gönder’i” tıkladığınızda, önce Giden Kutusu veya Taslaklar klasörünüze gönderilir, burada gönderilmeden önce belirtilen süreyi bekler.

Not
Bir ileti, zamanlanmış teslim süresine ulaştığında Outlook açık değil ve çalışmıyorsa, ileti teslim edilmeyecektir. Outlook’u bir sonraki başlatmanızda, ileti hemen gönderilecektir.
Outlook.com gibi Outlook’un bulut tabanlı bir sürümünü kullanıyorsanız, planlanmış e-postalarınız web sitenizin açık olup olmadığını doğru zamanda gönderilecektir.
Teslim Süresinde İnternet Bağlantısı Yok ise Ne Olur?
Zamanlanmış teslimat sırasında Internet’e bağlı değilseniz ve Outlook açıksa, Outlook e-postayı belirtilen zamanda teslim etmeye çalışır, ancak başarısız olur. Bir Outlook Gönderme / Alma İlerlemesi hatası penceresi göreceksiniz. Outlook ayrıca, daha sonra otomatik olarak tekrar göndermeyi deneyecektir. Bağlantı geri yüklendiğinde, Outlook iletiyi gönderir. Yine, e-posta için bulut tabanlı Outlook.com kullanıyorsanız, programlanmış iletileriniz bağlantılarınızla sınırlı olmayacaktır.
Outlook’un, planlanan teslimat zamanında çevrimdışı modda çalışmaya ayarlı olması durumunda da aynı durumun geçerli olduğuna dikkat edin. Mesaj için kullanılan hesap tekrar çevrimiçi çalışıyorsa, Outlook otomatik olarak gönderecektir. Outlook Zamanlı Mail konusunda bilinmesi gerekenler bunlar.