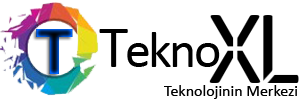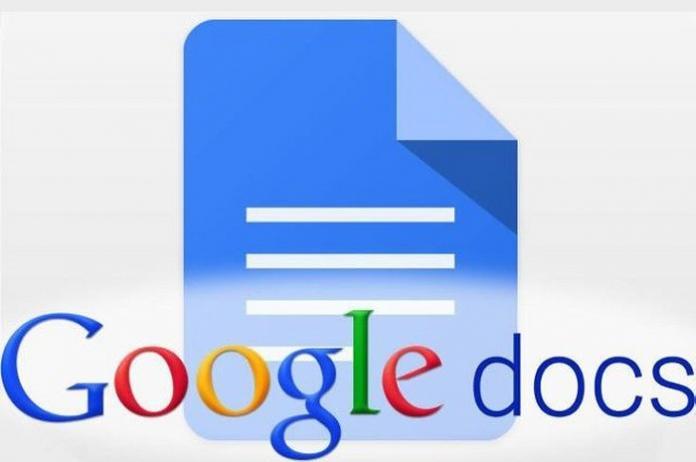Google Dokümanlar, yeni belge oluşturma ve belgeleriniz üzerinde düzenleme yapmak için birçok faydalı özellik içerir. İşte Google Dokümanlar’dan daha fazla yararlanmanıza yardımcı olacak 10 özellik.
Google Dokümanlar Sesle Yazma
Yazmak için parmaklarınızı kullanmak istemediğiniz zamanlarda, Google Dokümanlar’ın sesle yazma aracını deneyebilirsiniz.
- Google Dokümanlar‘a gidin ve sağ alttaki + simgesine tıklayarak yeni bir doküman oluşturun.
- Sayfanın üstünde yer alan menüden Araçlar‘a tıklayın.
- Menü seçeneklerinden Sesle yazma…‘ya tıklayın. (Dokümanı açtıktan sonra Ctrl+Shift+S kısayolunu da kullanabilirsiniz.)
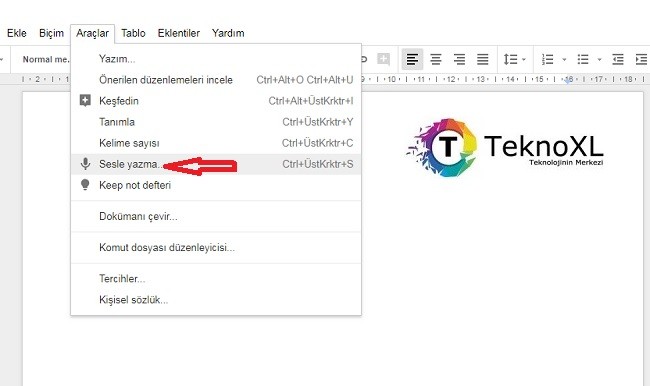
- Sesle yazmaya başlamak için sağ bölümde beliren mikrofon simgesine tıklayın.
- Uygulamanın mikrofonunuza erişimine izin verin ve konuşmaya başlayın.
Biçimlendirmeyi Temizleme
Google Dokümanlar’da bir dokümana metin bloğu yapıştırdığınızda, yazı tipi ve yazı tipi boyutu belgenizin geri kalanından farklı olur. Gerekli uyumu sağlaması için, metni seçin ve aşağıdaki üç şeyden birini yapın:
- Seçilen metin üzerinde sağ tıklayın ve Biçimlendirmeyi temizle‘yi seçin.
- Üstteki menüden Biçim‘e tıklayın ve Biçimlendirmeyi temizle‘yi seçin.
- Üstteki menüde Ekle, Biçim ve Araçlar’ın altında kalan Normal Metin‘e tıklayın.
Google Dokümanlar’a Font Ekleyin
Dokümanınızın üst kısmındaki yazı tipi açılır menüsünün en altında yer alan Diğer Yazı Tipleri‘ne tıklayın ve yüzlerce seçenek arasından eklemek istediğiniz yazı tiplerini seçin.
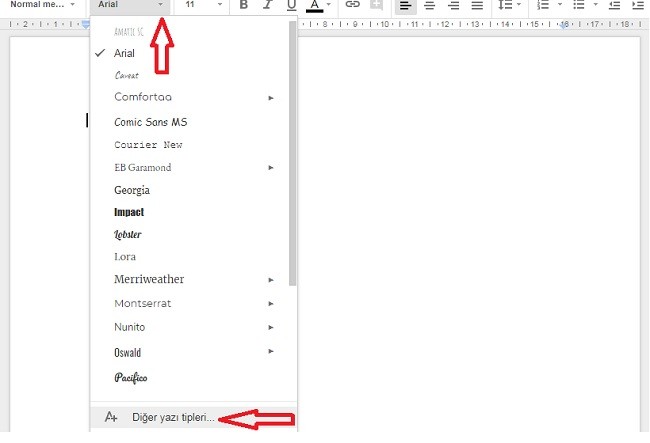
Farklı yazı tiplerinin nasıl göründüğünü daha iyi anlamak için, her bir yazı tipinin örnek cümlelerini görebileceğiniz Google Fonts‘a göz atın. Ayrıca her bir örnek cümleyi tıklayabilir ve kendi cümlenizle değiştirebilirsiniz. Beğendiğiniz bir font bulduğunuzda, Google Dokümanlar’daki yazı tipleri açılır menüsünden fontun adını arayın ve listenize ekleyin.
Önerme Modu
Paylaşılan bir dokümanda çalışırken Google Dokümanlar’ın Microsoft Word gibi değişiklikleri izlemesi için düzenleme modunu değiştirebilirsiniz. Düzenlemelerinizi göstermek ve ortak çalıştığınız kişilerin bunları kabul etmesini veya reddetmesini sağlamak için dokümanınızın sağ üst köşesindeki kurşun kalem butonuna tıklayın ve Önerme‘yi seçin. Artık, dokümanı düzenlediğinizde değişiklikler, kimin yaptığını göstermek için renk kodlu öneri olarak ve her birinin yanında bir açıklama ile gösterilir. Her değişikliğin sağ tarafında Kabul Et ve Reddet butonları vardır.
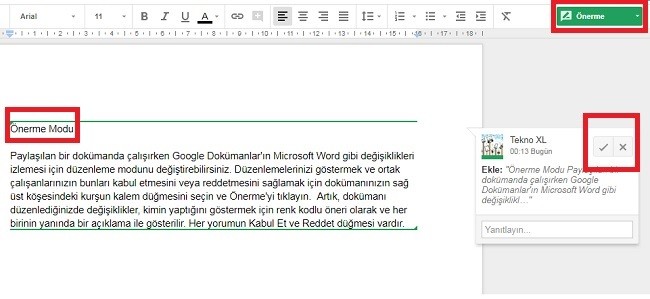
Bir Kullanıcıyı Yorum İçinde Etiketleme
Dokümana eklediğiniz yorumlarda bir kullanıcının ilgisini çekmek istiyorsanız, onu etiketleyebilirsiniz. Yorumunuzu yazarken, @ veya + işaretini girin ve etiketlemek istediğiniz kişiyi seçin. Etiketlediğiniz kişi yorumunuz veya sorunuz ile ilgili kendisini uyaran bir e-posta alacaktır.
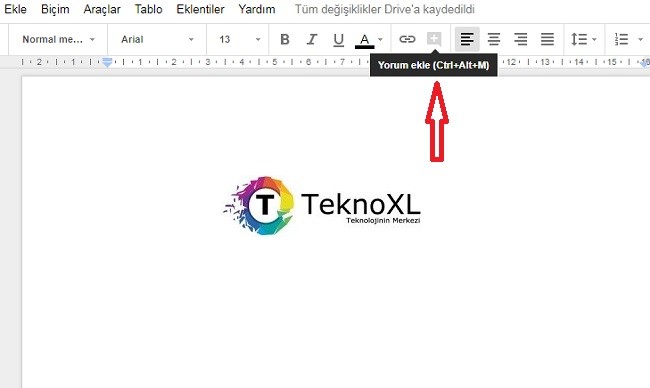
Daha fazla yer işareti koyun, daha az kaydırın
Uzun belgeler için yer işareti ekleyerek daha az kaydırma işlemi yapabilirsiniz. Dokümanınıza bir yer imi eklemek için metni seçin ve üstteki menüden Ekle > Yer İşareti‘ne gidin. Dokümanınızın sol kenarına küçük, mavi bir yer işareti simgesi eklenecektir.
Çeşitli yer işaretlerine hızlı erişim için belgenizin üst kısmında bir içindekiler dizini oluşturabileceğiniz için, uzun belgeler için yararlı olan bir yer işaretine bir bağlantı oluşturabilirsiniz. Bunu yapmak için, Dokümanınızın üst kısmında sağ tıklayın ve Bağlantı‘yı seçin. Daha sonra, Bağlantı kutucuğunun altında yer alan Yer İşaretleri‘ne tıklayın ve bağlantı vermek istediğiniz yer işaretini seçin. Son olarak Uygula butonuna tıklayın.
Google Dökümanlar Çevrimdışı Modu
Çevrimdışı modu ayarlamak için bağlanmanız gerekse de, Google Dokümanlar’ı kullanmak için bir İnternet bağlantınızın olması gerekmez.
Google Drive ana ekranından:
- Sağ üst köşedeki dişli simgesine tıklayın ve Ayarlar‘a tıklayın.
- Çevrimdışı bölümünün sağ tarafında yer alan “Google Dokümanlar, E-Tablolar, Slaytlar ve Çizimler dosyalarını internete bağlı değilken düzenleyebilmek için bu bilgisayara senkronize edin. Çevrimdışı Google Dokümanlar uzantısı Chrome’a eklenecektir.” cümlesinin sağ tarafındaki kutucuğu işaretleyin.
Çevrimdışı mod açıkken, internet bağlantınız olmadığında da dokümanlarınız üzerinde çalışabilirsiniz. İnternete ilk bağlandığınızda, dokümanınız Google Dokümanlar’da görüntülenmek ve düzenlenmek üzere senkronize edilir.
Kendi Otomatik Değiştirmelerinizi Belirleyin
Araçlar > Tercihler‘e girdiğinizde, Google Dokümanlar’ın yaptığı otomatik değiştirmelerin bir listesini görürsünüz. Bunların çoğu, klavyenizde bulunmayan sembolleri kullanabilmeniz için gerekli olan otomatik değiştirmelerdir. Listenin en üstündeki DEĞİŞTİR-ŞUNUNLA kutucuklarını kullanarak, kendi otomatik değiştirmelerinizi oluşturabilirsiniz. Ancak, büyük küçük harf değişiklikleri yapamazsınız.
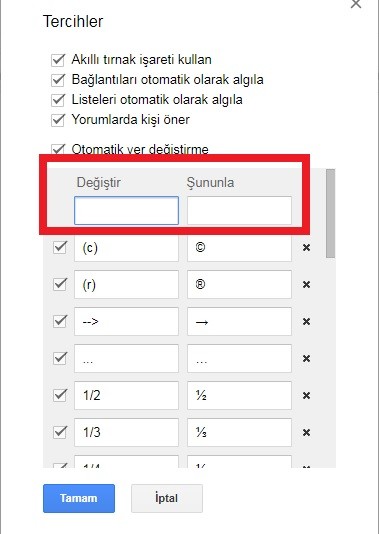
Araştırma İçin Sağ Tıklayın
Bir kelimenin anlamını hızlı bir şekilde bulmak için kelimenin üzerinde sağ tıklayın ve Tanımlayın:(Kelimeniz) seçeneğine tıklayın. Belgenin sağ tarafında, kelimenin tanımı ve eş anlamlılarını içeren bir panel ortaya çıkacaktır.
Benzer şekilde bir kelime üzerinde sağ tıklayın ve sağ panelde hızlı bir Google araması yapmak için “Kelimeniz” öğesini keşfedin seçeneğine tıklayın. Belgenizin sağ tarafında arama sonuçları penceresini göreceksiniz. Bu pencerede tıkladığınız bağlantılar yeni bir sekmede açılır. Ancak görseller bölümünden istediğiniz görseli, sağ üstünde beliren + işaretine tıklayarak dokümanınıza ekleyebilirsiniz.
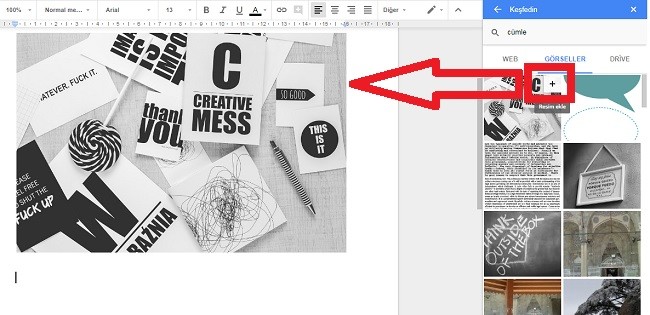
Sürüm Geçmişi
Google Dokümanınızın daha eski bir sürümüne geri dönmek isterseniz, Dosya > Sürüm geçmişi > Sürün geçmişini göster seçeneğine tıklayabilirsiniz. Sağ panelde, belgenizin zaman damgalı sürümlerinin kronolojik bir listesini görürsünüz. Birini seçin ve açmak için sol üstte yer alan BU SÜRÜMÜ GERİ YÜKLE butonuna tıklayın.
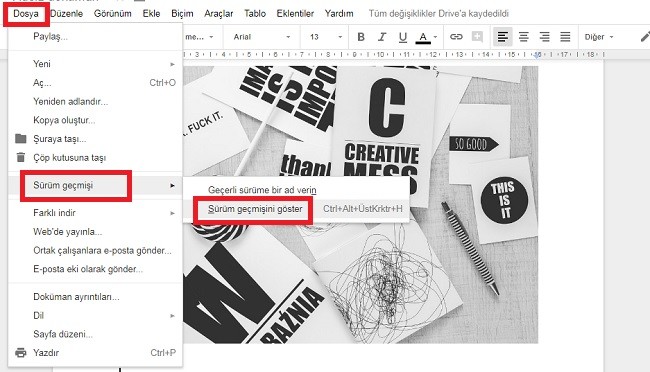
En son yaptığınız düzenlemelere dönmek için daima sürüm geçmişine dönebilir ve daha yeni bir sürüm seçebilirsiniz. Sürüm geçmişini kullandığınızda hiçbir değişikliğinizi kaybetmezsiniz. Daha önceki bir sürüme döndüğünüzde, onu yalnızca sürüm geçmişi listesinin en üstüne almış olursunuz.
İlginizi Çekebilir:
- PDF Dosyasını Word Belgesine Çevirme
- Chrome Emoji Klavye Ekleme
- Internetten Fax Göndermek İçin 7 Ücretsiz Fax Servisi